آشنائی با نرم افزار Stellarium در آسمان نما
در این مقاله با نرم افزار stellarium جهت استفاده در آسمان نماهای دیجیتال و موارد نرم افزاری مربوط به آنها آشنا می شوید. از جمله موارد می توان به چگونگی ارتباط بین کامپیوتر و آسمان نمای دیجیتال اشاره کرد.
1. مقدمه
2. بخش سخت افزاری
1.2 کامپیوتر آسمان نما و لوازم جانبی
2.2 اتصال پروژکتور به کامپیوتر
3.2 رزولوشن مانیتور و پروژکتور
3. بخش نرم افزاری
3.1 سیستم نرم افزاری و سیستم عامل
3.2 نرم افزار شبیه ساز آسمان
3.3 نرم افزار stellarium
3.4 تنظیمات اولیه stellarium جهت استفاده در آسمان نما
3.5 startup ویندوز
3.6 آموزش stellarium
3.7 scripting
جهت آشنائی بیشتر در مورد آسمان نماهی دیجیتال به این مقاله مراجعه کنید.
1. مقدمه
در این بخش با کامپیوتر آسمان نما شامل بخش سخت افزاری و نرم افزاری آن آشنا می شوید. این راھنما برای تمام آسمان نماھای تولیدی این شرکت که از نوع تک لنزی است قابل استفاده می باشد. این بخش برای مدل خاصی در نظرگرفته نشده است و ھمانطور که گفته شد برای تمامی آسمان نماھای دیجیتال تک لنز تک پروژکتور قابل استفاده است.
در بخش سخت افزاری اطلاعاتی کلی در مورد کامپیوتر آسمان نما و لوازم جانبی آن از قبیل کیبورد و مانیتور آن ارائه می شود. سپس در مورد تطابق رزولوشن مانیتور با پروژکتور صحبت می شود.
در بخش نرم افزار آسمان نما اطلاعاتی کلی در مورد نرم افزار شبیه ساز آسمان و فرمت fisheye ارائه می شود و سپس نرم افزار stellarium که نرم افزار اصلی آسمان نما می باشد مورد بررسی قرار می گیرد.
2. بخش سخت افزاری
1.2 کامپیوتر آسمان نما و لوازم جانبی
آسمان نماھای دیجیتال از دو بخش اصلی تشکیل شده اند. پروژکتور و سیستم اپتیکی مربوط به آن و کامپیوتری جھت تولید محتوای دیجیتال جھت نمایش در آسمان نما. بسته به اینکه آسمان نما با ھدف حمل و نقل و یا استفاده در مکانی ثابت طراحی شده باشد کامپیوتر عرضه شده با آن می تواند از نوع کامپیوتر ھای قابل حمل Laptop و یا انواع ثابت Desktop باشد. ھنگامی که آسمان نما با کامپیوتر Desktop تهیه می شود حتما به ھمراه آن صفحه نمایش متناسب با رزولوشن پروژکتور آسمان نما نیز تهیه شود. و در حالتی که کامپیوتر قابل حمل یا Laptop به ھمراه آسمان نما ارائه شود از مانیتور خود کامپیوتر قابل حمل جھت این منظور استفاده می شود. لازم است بین رزولوشن صفحه نمایش و رزولوشن پروژکتور آسمان نما رابطھ ای برقرار باشد که در بخش ھای بعدی به آن خواھیم پرداخت. خریداران دستگاه آسمان نما در صورتیکه کامپیوترمورد نیازشان را از این شرکت تهیه کنند لازم نیست از این بابت نگران باشند کامپیوتری که به ھمراه آسمان نما ارائه می شود از دیدگاه رزولوشن تطابق کامل را با پروژکتور آسمان نمادارد.
نکته دیگر در مورد بخش سخت افزاری آسمان نما استفاده از صفحه کلید با نور پس زمینه است. برای اینکه در تاریکی زیر گنبد آسمان نما و در حین اجرای برنامھ اپراتور آسمان نما بتواند براحتی با کامپیوتر کار کند توصیه می شود صفحه کلید کامپیوتر ازنوع مجھز به نور پس زمینه انتخاب شود. تا در تاریکی آسمان نما بتوان براحتی کلیدھای میانبر جھت اجرای برنامه را تشخیص داد.

نمایی از صفحه کلیدی مجھز به نور پس زمینه جھت بھتر دیده شدن کلید ھا در تاریکی
از دیگر ویژگی ھای صفحھ کلید ھای آسمان نما بی سیم بودن یا قابلیت Wireless است. در بعضی از مدل ھای آسمان صفحه کلید ارائه شده از نوع بی سیم است. این قابلیت این امکان را فراھم می کند که اپراتور آسمان نما بتواند از راه دور نیز آسمان نما را کنترل کند. در آسمان نماھای بزرگ پروژکتور در مرکز آسمان نما قرار می گیرد وکامپیوتر آسمان ما نیز در کنار پروژکتور قرار دارد. اپراتور در گنبد ھای بزرگ در گوشه ای از گنبد و نه در مرکز قرار می گیرد. از اینرو صفحه نمایش و صفحه کلید باید کنار اپراتور قرار داشته باشد. صفحه نمایش از طریق کابل HDMI با طول بلند به کامپیوتر متصل می گردد و صفحه کلید نیز می تواند از طریق بی سیم با کامپیوتر ارتباط برقرار کند.
کامپیوتری که به ھمراه آسمان نما استفاده می شود به لحاظ قدرت پردازش در سطح متوسط و رو به بالا قرار داشته باشد. این ب این دلیل استک بتواند نرم افزار شبیه ساز آسمان را بدون وقفه یا مکث اجرا کند. البته تنظیمات نرم افزاری شبیه ساز آسمان نیز دراین مورد بسیار تاثیر گذار است. اگر به ھر دلیلی به ھمراه آسمان نمای شما کامپیوتر عرضه نشده بود و قصد تھیه کامپیوتر برای آن را داشتید باید از کامپیوتر ھای قدرتمند استفاده کنید. ھر چه قدرت پردازش گرافیکی کامپیوتر بیشترباشد نرم افزار شبیه ساز آسمان را روان تر اجرا می کند و وقفه در نمایش آسمان احساس نمی شود. این فاکتوربا کمیتی به نام FPS یا Frame Per Second یا تعداد فریم ھای تصویر تولید شده در واحد زمان که ثانیه است مشخص می شود. ھر چه این مقدار بیشتر باشد تصویر آسمان روان تر و بدون وقفه نمایش داده می شود. کامپیوترھای ارائه شده با پروژکتورآسمان نما توسط ما ھمگی از قدرت پردازشی بسیار بالائی برخوردارند. اگر به ھر دلیلی قصد استفاده از کامپیوتری به غیر از کامپیوتر ارائه شده توسط ما را داشتید حتما از کامپیوترھای قدرتمند استفاده کنید.
2.2 اتصال پروژکتور به کامپیوتر
برای انتقال تصاویر باید پروژکتور آسمان نما را به کامپیوتر متصل کرد. در حالتی که کامپیوتر آسمان نما از نوع قابل حمل (Laptop) باشد برای اتصال از کابل HDMI که به ھمراه دستگاه عرضه شده است می توان استفاده کرد. یک سر کابل به پورت HDMI روی کامپیوتر قابل حمل و سر دیگر کایل ب پورت روی پروژکتور یا آسمان نما متصل می شود .

تصویر فوق نمایی از پورت HDMI روی لپ تاپ را نشان می دھد. کامپیوترھای ارائه شده توسط ما دارای پورت HDMI می باشند. ھمچنین کابل ارائه شده با دستگاه در حالت نرمال طولی حدود 1.5 متر دارد ولی برای دستگاه ھایی که در آسمان نماھای بزرگ استفاده می شوند می توان از کابل ھای با طول بیشتر نیز استفاده کرد. البته کابل با طول زیاد باید حتما از نوع بسیار با کیفیت و مرغوب انتخاب شود تا باعث کاھش کیفیت تصویر نشود .

تصویر فوق یک نمونه کابل HDMI را نشان می دھد .
ھمانطور که گفتھه شد یک سر کابل به کامپیوتر و سر دیگر آن به پورت HDMI روی پروژکتور یا آسمان نما متصل می گردد. در بخش ھای بعدی تنظیمات نرم افزاری جھت نمایش تصویر به طور ھمزمان روی کامپیوتر قابل حمل و پروژکتور را توضیح خواھیم داد .
حال به توضیح حالتی می پردازیم که کامپیوتر ارائه شده با آسمان نما از نوع قابل حمل نیست و از نوع Desktop میباشد. در این حالت باید ھم صفحه نمایش و ھم پروژکتور را به کامپیوتر متصل کنید .
قبل از توضیح در مورد اتصال صفحه نمایش و پروژکتور به کامپیوتر لازم است توضیحاتی در مورد کارت گرافیک کامپیوترھای Desktop ارائه کنیم. کامپیوترھای Desktop ارائه شده با آسمان نما ھمگی از کارت گرافیک مجزا استفاده می کنند. کارت ھای گرافیک مجزا معمولا قدرت پردازشی بسیار بالاتری نسبت به کارت گرافیک داخلی مادربرد دارند .
از این رو از این نوع کارت گرافیک استفاده می شود. بنابراین کاربر باید از پورت ھای روی کارت گرافیک مجزای کامپیوترکھ از پشت کیس کامپیوتر قابل دسترسی ھستند استفاده کند. در شکل زیر نمایی نوعی از پورت ھای یک کارت گرافیک دیده میشود .

عموما کارت ھای گرافیک مجزا چنین پورت ھایی را دارند. پورت DVI و پورت HDMI و پورت DisplayPort .
ولی ممکن است ترکیب اندکی تفاوت نیز داشته باشد. در ھر صورت در آسمان نماھای با کامپیوتر از نوع Desktop معمولا به یک پورت DVI و یک پورت HDMI احتیاج داریم. پورت DVI جھت ارتباط دیجیتال بین واحد گرافیکی کامپیوتر و وسایلی از قبیل صفحھ نمایش یا پروژکتور استفاده می شود. یکی از این دو پورت را برای اتصال به پروژکتور و دیگری را برای اتصال به صفحه نمایش استفاده می کنیم. معمولا از پورت DVI جھت اتصال به پروژکتور و از پورت HDMI جھت اتصال به مانیتور استفاده می کنیم. البت این تنھا نوع اتصال نیست و می توان ترکیبات دیگر را نیز استفاده کرد. ھمچنین کابل DVI نیز به ھمراه دستگاه عرضه می شود .

شکل فوق نمائی از یک کابل DVI را نشان میدھد .
در صورتی که کامپیوتر استفاده شده با آسمان نمای شما از نوع Desktop باشد باید ھم صفحه نمایش و ھم پروژکتور را از طریق کابل ھای ارائه شده به کارت گرافیک کامپیوتر متصل کنید. معمولا کابل HDMI جھت اتصال صفحه نمایش و کابل DVI جھت اتصال پروژکتور استفاده می شود .
3.2 رزولوشن مانیتور و پروژکتور
ھنگامیکه پروژکتور به کامپیوتر قابل حمل (Laptop) یا صفحه نمایش (Monitor) و پروژکتور به کامپیوتر نوع Desktop متصل می شوند به طور خودکار کامپیوتر در حالت Multiple Monitor قرار می گیرد. در سیستم ھای کامپیوتری ارائه شده توسط ما اپراتور آسمان نما علاوه بر اینکه می تواند با نگاه کردن به گنبد آسمان نما برنامه را اجرا کرده ھمچنین می تواند با نگاه کردن به صفحه نمایش کامپیوتر نیز آسمان نما را کنترل کند. و این ویژگی اپراتور را در اجرای راحت تر بسیار کمک می کند .
۲ نکته اساسی در این بخش باید مورد توجه قرار گیرد. ھنگامیک پروژکتور و صفح نمایش ( چ صفحه نمایش کامپیوتر Laptop و چه صفحه نمایش مجزای کامپیوتر Desktop ) به کامپیوتر متصل گردند سیستم عامل Microsoft Windows بطور اتوماتیک در حالت Multiple Monitor قرار می گیرد و در واقع صفحه نمایش یا پروژکتور اضافه شده را بعنوان یک خروجی دیگر شناسایی می کند. در سیستم آسمان نما ھدف مان این است که خروجی که به پروژکتور آسمان نما ارسال می شود دقیقا ھمان چیزی باشد که روی صفحه نمایش مشاھده می گردد. در واقع می خواھیم یک کپی از خروجی پروژکتور روی مانیتور نیز داشته باشیم. برای این کار روند بسیار ساده ای وجود دارد. کافیست که در سیستم عامل Windows ھمزمان کلیدھای WIN و P را فشار دھیم. با فشردن این دو کلید بطور ھمزمان در محیط Desktop چھار گزینه ظاھر می شوند. شکل زیر نمایی از آنچه پس از فشردن این دو کلید اتفاق می افتد را نشان می دھد .
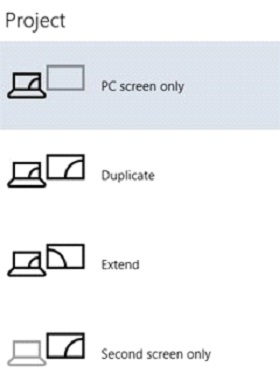
برای اینکه تصویر پروژکتور عینا روی مانیتور نیز دیده شود کافیست گزینه Duplicate را انتخاب کنید. البته راه دیگری نیز برای این کار وجود دارد. به محیط Desktop در Windows رفته و در فضایی خالی راست کلیک کنید .
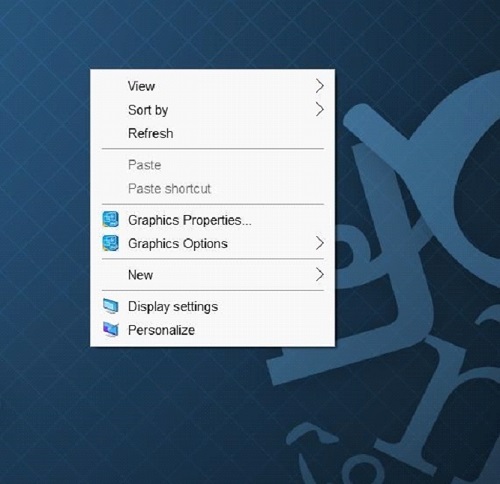
منوی بالا ظاهر شده و گزینه Display setting را انتخاب کنبد. صفحه ای دیگر باز شده و از منوی Multiple Display گزینه ی Duplicate را انتخاب کنید. در خاتمه تنظیمات را ذخیره کنید و در این حالت تصویر صفحه نمایش و پروژکتور یکسان خواهند بود .
پس از Duplicate کردن تصویر بین صفحه نمایش و پروژکتور حال نوبت به تنظیم رزولوشن می رسد. در حالت Duplicate رزولوشن صفحه نمایش و پروژکتور به رزولوشن هر یک از دو وسیله خروجی که رزولوشن کمتری داشته باشد کاهش می یابد. اگر رزولوشن صفحه نمایش و پروژکتور یکسان باشند رزولوشن هر کدام همان مقدار باقی می ماند .
بنابراین برای اینکه پروژکتور در بالاترین رزولوشن خود که مد نظر ما می باشد کار کند رزولوشن صفحه نمایش نباید از رزولوشن پروژکتور کمتر باشد. آسمان نماهای تک پروژکتور ارائه شده توسط ما دارای رزولوشن های زیر می باشند:
XGA یا 1024X768
FullHD یا 1920X1080
WUXGA یا 1920X1200
WQXGA یا 2500X1600
4K یا 3840X2160
همانطور که می دانید رزولوشن نمایش داده شده در آسمان مقدار کوچکتر رزولوشن پروژکتور است. مثلا در آسمان نمای با رزولوشن XGA دایره ای به قطر 768 پیکسل زیر گنبد نمایش داده می شود. کامپیوترهایی که به همراه دستگاه آسمان نما ارائه می شود همیشه دارای صفحه نمایشی با رزولوشن مساوی و یا بیشتر از پروژکتور آسمان نما می باشند.
کامپیوتر قابل حمل ارائه شده با مدل XGA دارای صفحه نمایش با رزولوشن 1366X768 پیکسل است. در این حالت با اتصال کامپیوتر به پروژکتور آسمان نما با رزولوشن 1024X768 پیکسل رزولوشن صفحه نمایش به مقدار پروژکتور کاهش یافته و با رزولوشن پروژکتور برابر می شود .
آسمان نمای با رزولوشن FHD با کامپیوتری با صفخه نمایش FHD عرضه می شود و از این بابت مشکلی وجود ندارد .
آسمان نمای با رزولوشن WUXGA و WQXGA با کامپیوتری با صفحه نمایش 4k یا رزولوشن 3840x2160 پیکسل ارائه می شوند و پس از Duplicate کردن تصویر به رزولوشن مورد نظر کاهش می یابد. در غیر اینصورت با راست کلیک کردن در محیط Desktop سیستم عامل Windows کامپیوتر آسمان نما گزینه Display Setting را انتخاب کنید و سپس در بخش تنظیم رزولوشن تصویر مقدار مورد نظر را انتخاب کنید .
بدلیل تفاوت نسبت طول و عرض تصویر در رزولوشن های مختلف هنگامی که رزولوشن صفحه نمایش و پروژکتور یکسان نباشند ممکن است گوشه های تصویر در صفحه نمایش بصورت مشکی درآید که البته عادی است و مشکلی در روند کار ایجاد نمی شود. همچنین اگر رزولوشن پروژکتور و صفحه نمایش یکسان نباشد ممکن است تصویر صفحه نمایش کمی کشیدگی در راستای طول یا عرض تصویر پیدا کند. اما آنچه مهم است درست بودن تصویر پروژکتور است .
3. بخش نرم افزاری
3.1 سیستم نرم افزاری و سیستم عامل
تا به اینجا باید کامپیوتر را به پروژکتور متصل کرده باشید و تنظیمات مربوط به رزولوشن را انجام داده باشید. در این بخش سیستم نرم افزاری آسمان نما را توضیح می دهیم. بخش نرم افزار آسمان نما در واقع از ۲ بخش اصلی تشکیل شده است. سیستم عامل کامپیوتر و محتوای نمایش که شامل شبیه ساز آسمان نما و فیلم های مربوط به آسمان نما می شوند .
همانطور که پیشتر اشاره شد سیستم عامل مورد استفاده در کامپیوترهای آسمان نما سیستم عامل Windows از کمپانی Microsoft است. این سیستم عامل رایج ترین و یکی از بهترین سیستم عامل های موجود است و به جرات می توان گفت بیش از ۹۰ درصد کسانی که با کامپیوتر آشنا هستند با این سیستم عامل نیز آشنا می باشند. بنابراین استفاده از Windows باعث سهولت کار و یادگیری سریعتر آسمان نما می گردد. فرض شده است کاربر آسمان نما با این سیستم عامل آشنایی کافی دارد و در این جزوه از آموزش سیستم عامل صرف نظر شده است .تمامی نسخه های اخیر سیستم عامل Windows با نرم افزار Stellarium که شبیه ساز آسمان برای آسمان نماست سازگار اند .
3.2 نرم افزار شبیه ساز آسمان
جهت نمایش آسمان زیر گنبد آسمان نما احتیاج به نرم افزاری جهت شبیه سازی آسمان شب داریم. نرم افزارهای بسیار زیادی در دنیای نجوم وجود دارند که آسمان را شبیه سازی می کنند و می توانند در زمان و مکان مورد نظر کاربر پدیده های مختلف آسمانی را نمایش دهند. اما نرم افزارهای مورد استفاده در آسمان نماها باید ویژگی خاصی داشته باشند. چنین نرم افزاری باید بتواند آسمان را در حالت Fisheye یا میدان دید 360X180 درجه ای نمایش دهد. حال در این مورد توضیح می دهیم. در واقع گنبد آسمان نما که آسمان شب را شبیه سازی می کند نیم کره ای است که دور تا دور بیننده را در بر گرفته است و از هر سمتی نیز تا جهت روبروی آن امتداد دارد. در واقع بیننده 360 درجه دور خود را بعلاوه 180 درجه از هر سمتی تا سمت دیگر را می بیند. به بیان دیگر میدان دید بیننده 360 درجه در 180 درجه است .بنابراین نرم افزار شبیه ساز نیز باید چنین میدان دیدی را تشکیل دهد. یعنی آسمان تولیدی توسط نرم افزار باید به شکل دایره ای با میدان دید 360 درجه ای در 180 درجه ای باشد تا قابل پخش زیر گنبد آسمان نما باشد. به چنین حالتی از تصویر Fisheye می گویند. در این حالت وقتی نرم افزار آسمان نما را در صفحه نمایش ببینید آسمان به شکل دایره دیده می شود. هر نوع محتوایی اعم از نرم افزار یا فیلم باید از این نوع باشد تا قابلیت پخش زیر گنبد آسمان نما را داشته باشد .
شکل زیر نمایی از نرم افزار شبیه ساز آسمان نما را آنطور که در صفحه نمایش کاربر دیده می شود نمایش می دهد.
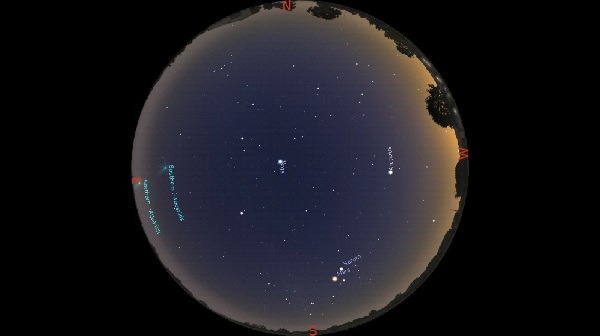
3.3 نرم افزار stellarium
نرم افزار مورد استفاده ما در آسمان نما Stellarium نام دارد. این نرم افزار یکی از شناخته شده ترین نرم افزارهای نجومی و شبیه ساز آسمان است. این نرم افزار رایگان بوده و همه می توانند از آن استفاده کنند. این نرم افزار قابلیت تولید آسمان را در حالت Fisheye که برای کار در آسمان نما لازم است را دارد. در زمان نگارش این راهنما آخرین نسخه این نرم افزار نسخه 19 می باشد و آموزش ما بر اساس این ویرایش است. همچنین با مراجعه به سایت این نرم افزار می توانید از آخرین نسخه این نرم افزار استفاده کنید. ساین این نرم افزار www.stellarium.org است .
در این سایت علاوه بر دسترسی به آخرین نسحه نرم افزار امکانات بسیار زیادی از قبیل راهنمای نرم افزار و پرسش و پاسخ و بسیاری امکانات دیگر وجود دارد. همچنین این نرم افزار در دیگر سیستم های عامل از قبیل Linux و Mac نیز قابل استفاده است و می توانید نسخه مربوط را از این سایت دانلود کنید .
آخرین نسخه این نرم افزار روی کامپیوتر ارائه شده با دستگاه آسمان نمایتان نصب شده است. همچنین تنظیمات اولیه نیز روی آن اعمال شده است. با این حال می توانید همیشه از آخرین نسخه با مراجعه به سایت این نرم افزار استفاده کنید .
روی سایت رسمی Stellarium همچنین می توانید راهنمای استفاده از این نرم افزار را پیدا کنید که بسیار جامع و کامل است .
3.4 تنظیمات اولیه stellarium جهت استفاده در آسمان نما
جهت استفاده از نرم افزار Stellarium در آسمان نما باید تنظیماتی را روی آن اعمال کنید. البته اگر به همراه دستگاه آسمان نمایتان کامپیوتر نیز ارائه شده باشد این تنظیمات اعمال شده است. با این حال نحوه انجام این تنظیمات را شرح می دهیم. به مرور زمان می توانید آخرین نسخه از نرم افزار Stellarium را دانلود کنید و از آن استفاده نمائید. بنابراین لازم است پس از نصب نسخه جدید تنظیمات را انجام دهید. همچنین یک بار که این تنظیمات انجام و ذخیره شد هر بار نیازی به تکرار تنظیمات نیست و با اجرای نرم افزار در حالت آسمان نما قرار می گیرید .
پس از نصب نرم افزار با اجرای آن برای اولین بار احتمالا چنین منظره ای را خواهید دید. البته بسته به اینکه زمان نرم افزار چه مقداری باشد ممکن است آسمان شب یا روز را نمایش دهد .
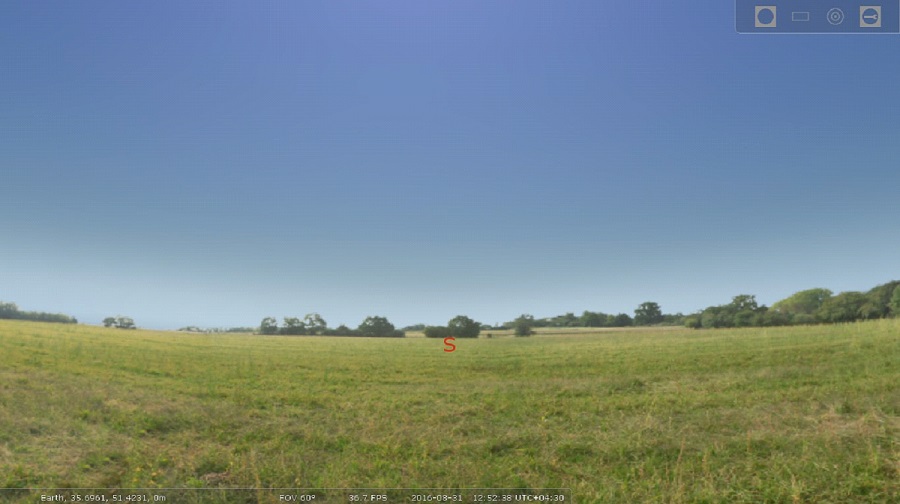
تصویر 2
اشاره گر ماوس کامپیوتر را تا انتها به سمت نیمه پائینی سمت چپ حرکت دهید تا منوی تنظیمات نرم افزار باز شود .
گزینه های مختلفی را خواهید دید .
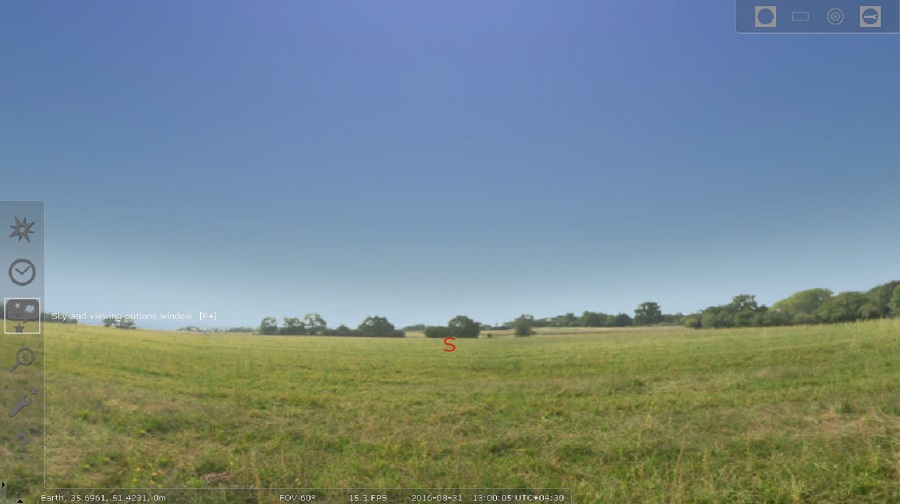
شکل۳
گزینه Sky and Viewing Options window (همچنین می توانید مستقیما از کلید F4 برای انتخاب این گزینه استفاده کنید) را انتخاب کنید و سپس با باز شدن پنجره گزینه Marking و پس از آن در پایین صفحه گزینه Fisheye را در منوی Projection انتخاب کنید .
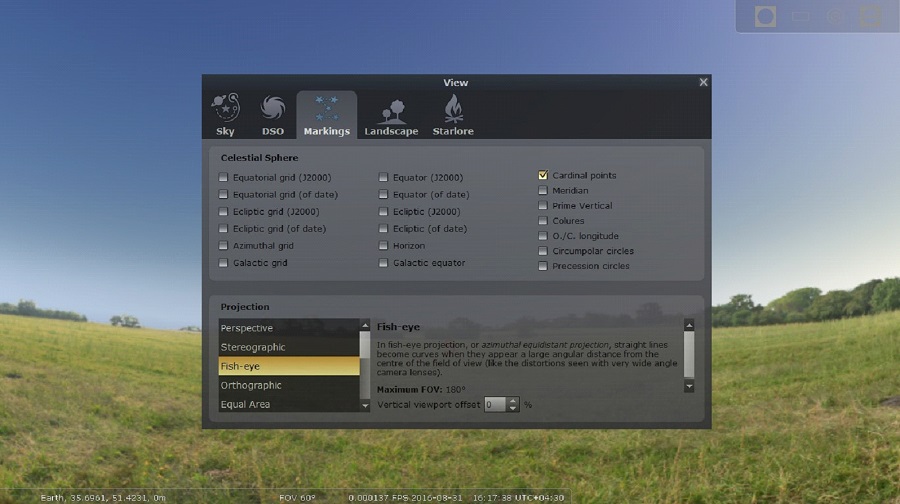
شکل٤
سپس دوباره با رفتن به گوشه پائین سمت چپ صفحه منو را باز کرده و این بار Configuration window (و یا فشردن کلید F2 ) را انتخاب کنید.صفحه ای باز می شود و به منوی Tools بروید و در آن در منوی Planetarium Options گزینه های Disk viewport و Gravity labels را تیک کنید. همانند شکل
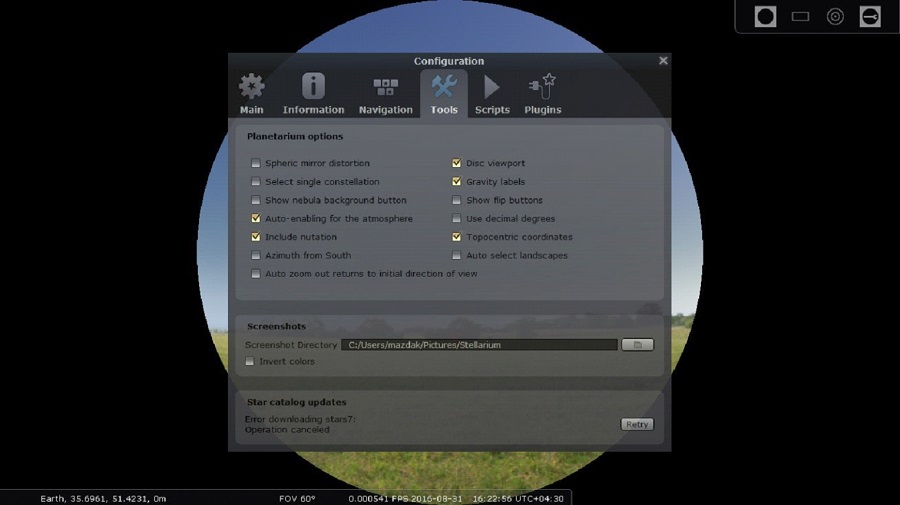
پنجره Configuration را ببندید. حال باید میدان دید را به ۱۸۰ درجه برسانید. کافیست کلید Page down را نگهدارید تا میدان دید آسمان افزایش یابد و به حداکثر مقدار که ۱۸۰ درجه است برسد. سپس برای دیدن تمام آسمان یا در واقع قرار دادن سمت الراس در مرکز میدان دید کلید جهتی سمت بالا را نگه دارید تا تمام آسمان دیده شود. تصویر زیررا در نهایت خواهید داشت .
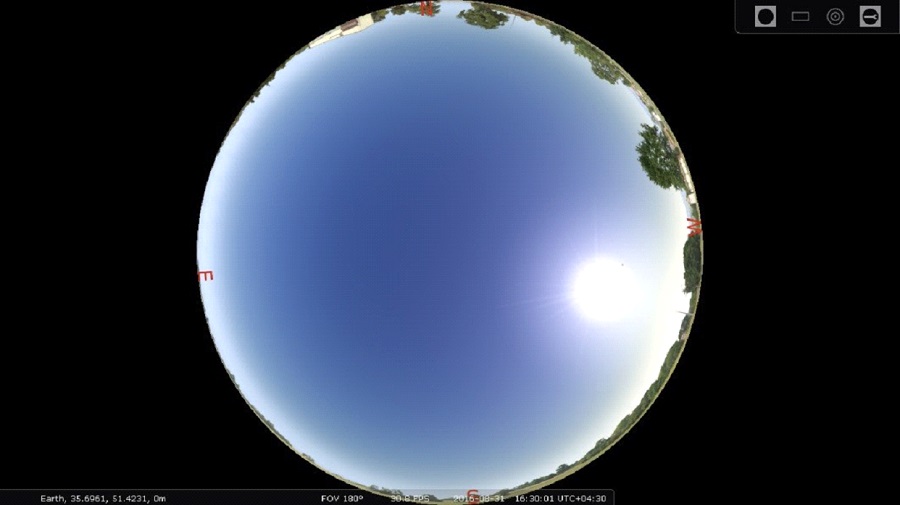
حال باید تمام این تنظیمات را ذخیره کنیم تا دفعه بعد که نرم افزار را اجرا می کنیم دوباره مجبور به انجام این مراحل نباشیم. برای اینکار دوباره به منوی Configuration window رفته و در گزینه Main گزینه Save setting را انتخاب می کنیم .
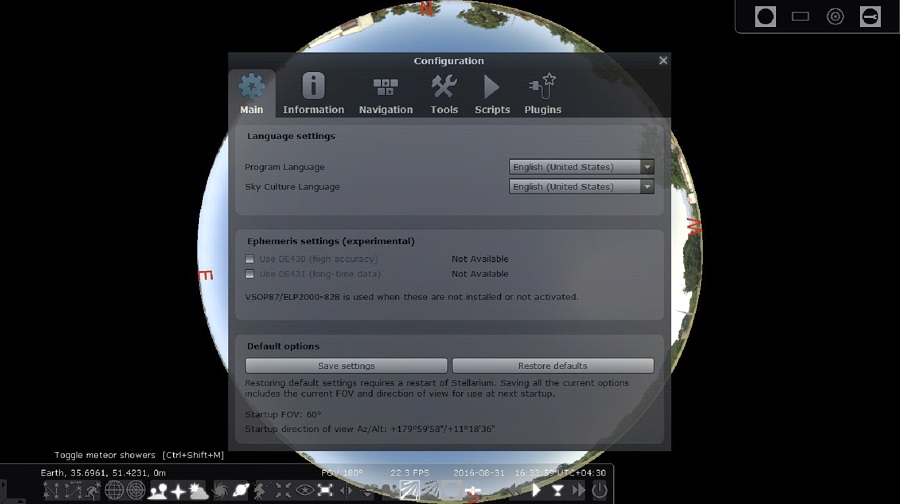
شکل۷
3.5 startup ویندوز
می توانید سیستم عامل windows را طوری برنامه ریزی کنید که با روشن شدن کامپیوتر و لود شدن سیستم عامل نرم افزار Stellarium به طور خودکار اجرا شود. برای این منظور می توانید از قابلیت Startup سیستم عامل Windows استفاده کنید. برای این کار راه های متفاوتی وجود دارد. از آنجا که در این راهنما فرض را بر این گذاشته ایم که کاربر با مفاهیم سیستم عامل Windows آشنائی دارد از توضیح این مطلب اجتناب می نمائیم .
3.6 آموزش stellarium
در این بخش آموزش کار با نرم افزار Stellarium را آموزش می دهیم. اپراتور آسمان نما باید با کلید های میانبر نرم افزار آشنا شود تا بتواند به راحتی با آن کار کند. مثلا کلید C خطوط صورت فلکی را در نرم افزار نمایان می کند. کاربر با دانستن این موضوع کافیست برای فعال کردن یا غیر فعال کردن خطوط صور فلکی کلید C را بفشارد. و نیازی نیست برای اینکار به منوهای نرم افزار برود. راهنمای انگلیسی این نرم افزار همانطور که قبلا توضیح داده شد از سایت Stellarium.org قابل دریافت است. این راهنما بسیار جامع بوده و تمام قابلیت های این نرم افزار را توضیح می دهد .
این راهنما نکات مهم در مورد استفاده از این نرم افزار را برای کاربری آسمان نما توضیح می دهد. توصیه می شود حتما راهنمای انگلیسی را نیز مطالعه کنید.
سفر در زمان
هنگامیکه Stellarium را اجرا می کنید تاریخ و زمان کامپیوتر را به عنوان پیش فرض استفاده می کند و بنابراین آسمان آن تاریخ و ساعت را شبیه سازی می کند .با این حال ساعت نرم افزار وابسته و ساعت کامپیوتر نیست و شما می توانید زمان را عقب و جلو برده و حتی آهنگ تغییر زمان را تند و کند کنید. قبل از توضیح چگونگی تغییر زمان لازم است با نوار وضعیت پائین صفحه آشنا شوید. پائین سمت چپ صفحه نمایش نوار وضعیت نرم افزار دیده می شود. از چپ به راست مکان جاری نمایش داده می شود. پس از آن میدان دید (FOV) سپس کارآئی گرافیکی سیستم یا تعداد فریم های تصویر در هر ثانیه (FPS) سپس تاریخ و زمان نمایش آسمان نشان داده می شود .
اگر نشانگر ماوس را روی نوار وضعیت ببرید نوار بالا آمده و کنترلر های دیگری ظاهر می شوند.

شکل ۸
شکل فوق نوار وضعیت و کنترلرهای زیر آن را نشان می دهد. درست پائین ساعت نوار وضعیت دکمه های کنترل نرخ زمان را نیز مشاهده می کنید .
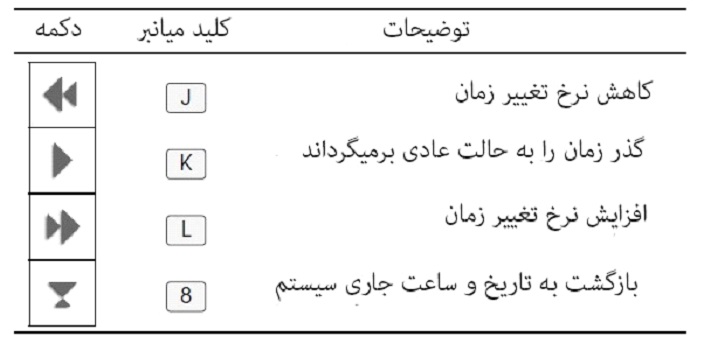
شکل ۹
.بسیار خوب بیایید به آینده سفر کنیم. یکبار با ماوس روی دکمه افزایش سرعت زمان  کلیک کنید. اتفاق بزرگی به ظاهر نمی افتد. با این حال به ساعت روی نوار وضعیت نگاه کنید. خواهید دید که نرخ تغییر زمان افزایش یافته است .حال بار دیگر روی همان دکمه کلیک کنید. تغییر زمان باز هم سریعتر می شود و احتمالا شاهد حرکت اجرام آسمانی خواهید شد مخصوصا اگر آسمان شب در حال نمایش باشد. اگر بار دیگر همان دکمه را فشار دهید گردش آسمان را کاملا واضح خواهید دید. در این سرعت بالا اگر کمی صبر کنید طلوع و غروب خورشید و شب و روز را خواهید دید. البته در آسمان نما بهتر است از دکمه های میان بر استفاده کرد. دکمه L چنین کاربردی را خواهد داشت .
کلیک کنید. اتفاق بزرگی به ظاهر نمی افتد. با این حال به ساعت روی نوار وضعیت نگاه کنید. خواهید دید که نرخ تغییر زمان افزایش یافته است .حال بار دیگر روی همان دکمه کلیک کنید. تغییر زمان باز هم سریعتر می شود و احتمالا شاهد حرکت اجرام آسمانی خواهید شد مخصوصا اگر آسمان شب در حال نمایش باشد. اگر بار دیگر همان دکمه را فشار دهید گردش آسمان را کاملا واضح خواهید دید. در این سرعت بالا اگر کمی صبر کنید طلوع و غروب خورشید و شب و روز را خواهید دید. البته در آسمان نما بهتر است از دکمه های میان بر استفاده کرد. دکمه L چنین کاربردی را خواهد داشت .
همانطور که می توانید در زمان با این سرعت بالا به جلو بروید می توانید به گذشته نیز برگردید .
با فشردن کلید ![]() آهنگ تغییر زمان عادی شده و اجرام آسمانی تغریبا ثابت به نظر می آیند. حال کلید کاهش سرعت زمان
آهنگ تغییر زمان عادی شده و اجرام آسمانی تغریبا ثابت به نظر می آیند. حال کلید کاهش سرعت زمان ![]() را بفشارید. نرخ تغییرات زمان کاهش یافته و حتی اگر این دکمه را چند با فشار دهید زمان به عقب برمی گردد. در هر حال زیر گنبد آسمان نما از این کلیدها بهتر است استفاده نشود و از کلیدهای میانبر آنها طبق جدول ۹ استفاده شود .
را بفشارید. نرخ تغییرات زمان کاهش یافته و حتی اگر این دکمه را چند با فشار دهید زمان به عقب برمی گردد. در هر حال زیر گنبد آسمان نما از این کلیدها بهتر است استفاده نشود و از کلیدهای میانبر آنها طبق جدول ۹ استفاده شود .
حرکت در آسمان
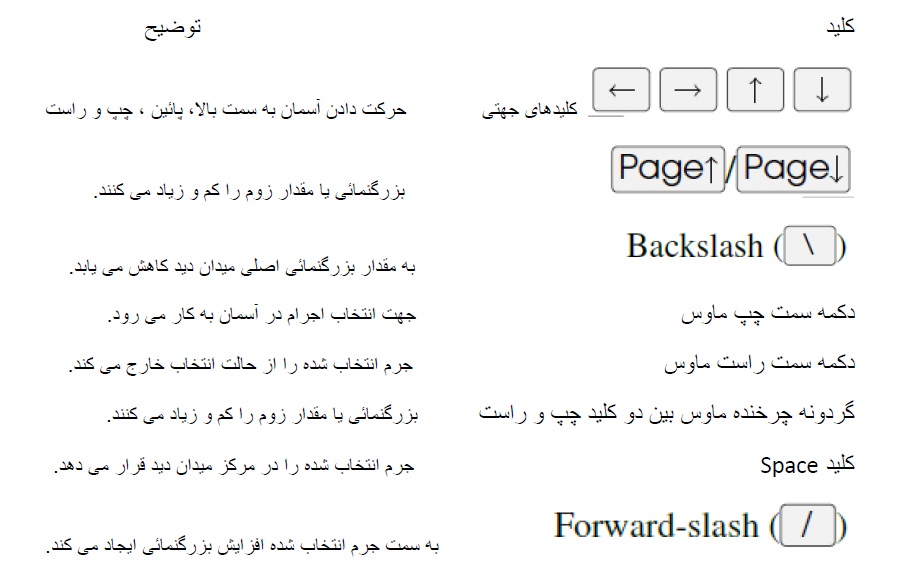
موارد فوق را آزمایش کنید و با کارکرد هر کلید آشنا شوید. با استفاده از ٤ کلید جهتی صفحه کلید آسمان را بگردانید و جهات اصلی را تغییر دهید. با استفاده از کلید ![]() درشتنمایی را تجربه کنید. و با کلید
درشتنمایی را تجربه کنید. و با کلید ![]() کوچک نمایی تصویر را تجربه کنید. کلید
کوچک نمایی تصویر را تجربه کنید. کلید ![]() را فشار دهید و ببینید که Stellarium چطور به میدان دید ابتدایی بر می گردد. همچنین می توانید از ماوس برای پیمایش در آسمان استفاده کنید. دکمه سمت چپ ماوس را گرفته و آسمان را به هر سمتی که علاقه دارید بگردانید. راه دیگر جهت حرکت در آسمان انتخاب اجرام آسمانی است. کافیست روی جرم آسمانی
را فشار دهید و ببینید که Stellarium چطور به میدان دید ابتدایی بر می گردد. همچنین می توانید از ماوس برای پیمایش در آسمان استفاده کنید. دکمه سمت چپ ماوس را گرفته و آسمان را به هر سمتی که علاقه دارید بگردانید. راه دیگر جهت حرکت در آسمان انتخاب اجرام آسمانی است. کافیست روی جرم آسمانی
مورد نظرتان چپ کلیک کرده تا انتخاب شود. سپس با فشردن کلید ![]() جرم آسمانی انتخاب شده را در مرکز میدان دید قرار دهید. به طور مشابه با انتخاب یک جرم آسمانی و فشردن کلید
جرم آسمانی انتخاب شده را در مرکز میدان دید قرار دهید. به طور مشابه با انتخاب یک جرم آسمانی و فشردن کلید جرم مورد نظر در مرکز میدان دید قرار گرفته و روی آن بزرگنمائی انجام می شود .
جرم مورد نظر در مرکز میدان دید قرار گرفته و روی آن بزرگنمائی انجام می شود .
نوار ابزار اصلی
نرم افزار Stellarium توانائی های بسیار بیشتری از نمایش ستاره ها دارد .

شکل۱۰
شکل ۱۰ نمایی از برخی جلوه های بصری Stellarium را که شامل شکل هنری صورفلکی، خطوط صور فلکی و چندین جلوه دیگر است را نشان می دهد. کنترل های موجود در نوار ابزار اصلی نرم افزار مکانیزمی جهت فعال و غیر فعال کردن جلوه های بصری نرم افزار را فراهم می کنند. هنگامی که ماوس را روی نوار وضعیت پائین صفحه می برید منوئی دیگر نمایان می شود .
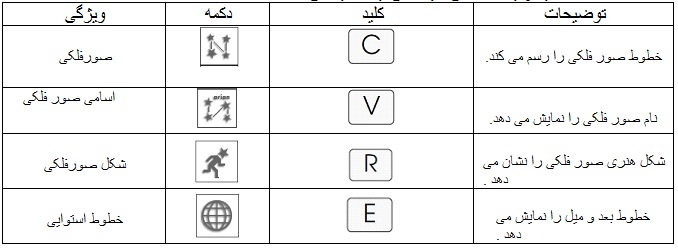
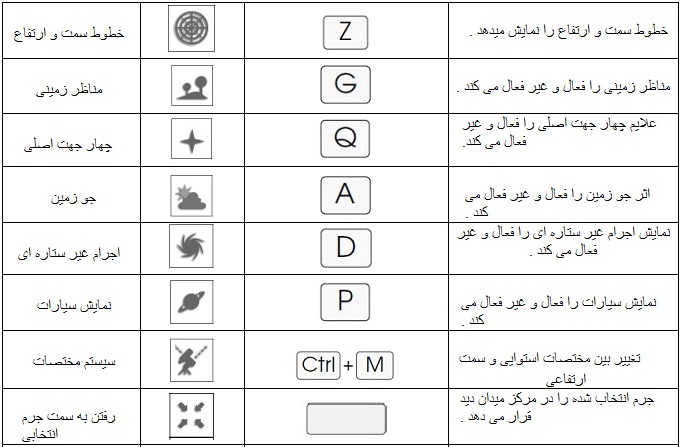
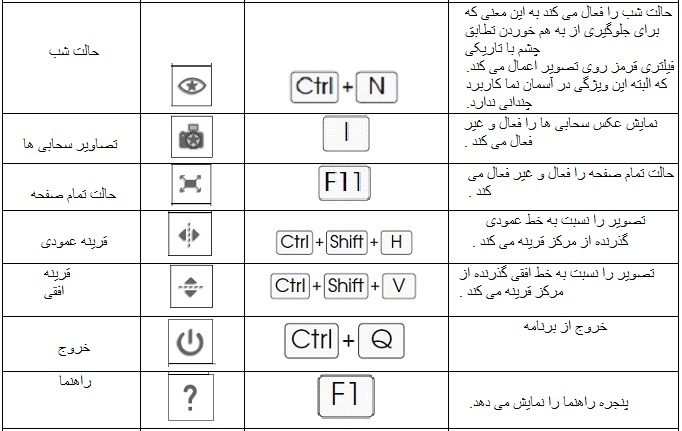
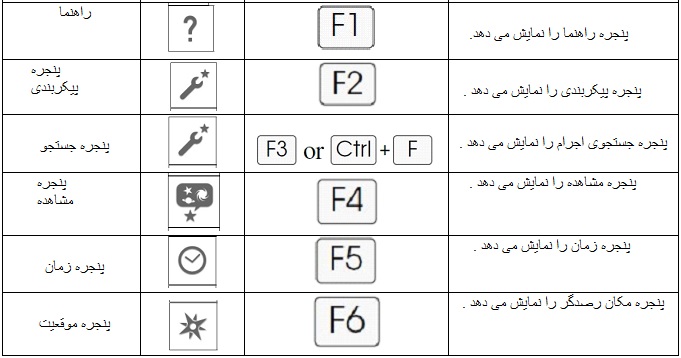
رابط کاربری
با حرکت دادن ماوس به سمت نیمه پائینی سمت چپ منوئی باز می شود که این بخش در مورد آن بحث می کند. بیشتر تنظیمات Stellarium توسط پنجره View با فشردن دکمه ![]() و یا
و یا ![]() پنجره Configuration که با فشردن دکمه های
پنجره Configuration که با فشردن دکمه های ![]() و
و ![]() قابل دسترسی هستند قابل تنظیم می باشند .
قابل دسترسی هستند قابل تنظیم می باشند .
تنظیم تاریخ و ساعت
علاوه بر دکمه های کنترل تغییر نرخ زمان در منوی اصلی می توان از منوی تنظیم تاریخ و زمان نیز برای این مورد استفاده کرد. برای دسترسی به این منو می توانید مستقیما کلید F5 را فشرده و یا به منوی بازشونده سمت چپ صفحه نمایش رفته و روی علامت ساعت کلید کنید .
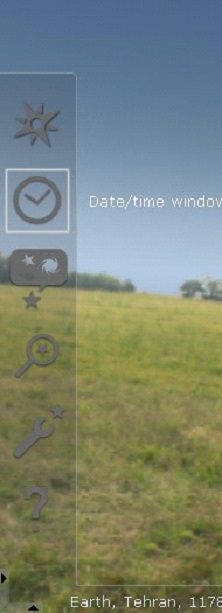
شکل۱۱
منوی تنظیمات زمان همانند شکل زیر است .
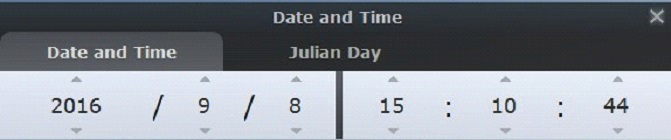
شکل۱۲


